membuat dan memodifikasi table serta menggunakan rumus sederhana di ms word 2010
Membuat tabel baru dalam database baru
- Klik File > baru, lalu pilih Database desktop kosong.
- Dalam kotak Nama file, ketik nama file untuk database baru.
- Untuk menelusuri lokasi yang berbeda dan menyimpan database, klik ikon folder.
- Klik Buat. Database baru terbuka, dan tabel baru yang bernama Tabel1 dibuat dan dibuka dalam tampilan Lembardata.
Membuat tabel baru dalam database yang sudah ada
- Klik File > Buka, lalu klik database jika tercantum di bawah Terkini. Jika tidak, pilih salah satu opsi penelusuran untuk menemukan database.
- Dalam kotak dialog Buka, pilih database yang ingin dibuka, lalu klik Buka.
- Pada tab Buat, di grup Tabel,klik Tabel. Tabel baru telah dimasukkan ke dalam database dan tabel terbuka di tampilan Lembardata
Mengimpor atau menautkan untuk membuat tabel
Anda dapat membuat tabel dengan mengimpor atau menautkan data yang disimpan di tempat lain. Anda dapat mengimpor atau menautkan ke data dalam lembar kerja Excel, daftar SharePoint, file XML, database Access lain, folder Microsoft Outlook, dan lainnya. Ketika mengimpor data, Anda membuat salinan data di tabel baru dalam database saat ini. Perubahan selanjutnya terhadap data tidak berpengaruh terhadap data yang diimpor, dan perubahan terhadap data yang diimpor tidak mempengaruhi data sumber. Setelah menghubungkan ke sumber data dan mengimpor datanya, selanjutnya Anda dapat menggunakan data yang diimpor tanpa menghubungkan ke sumber. Anda dapat mengubah desain tabel yang diimpor. Ketika menautkan data, Anda membuat tabel yang ditautkan dalam database saat ini yang menggambarkan tautan langsung ke informasi yang sudah ada, yang tersimpan di tempat lain. Ketika mengubah data dalam tabel terkait, Anda mengubah di sumbernya. Setiap kali sumber data diubah, perubahan itu diperlihatkan dalam tabel yang ditautkan. Anda harus dapat terhubung ke sumber data setiap kali menggunakan tabel yang ditautkan. Anda tidak dapat mengubah desain tabel yang ditautkan.
Catatan: Anda tidak bisa mengedit data
dalam lembar kerja Excel menggunakan tabel yang ditautkan. Sebagai
solusinya, impor data sumber ke dalam database Access lalu tautkan ke
database dari Excel.
Membuat tabel baru dengan mengimpor atau menautkan ke data eksternal
- Klik File > Buka.
- Dalam kotak dialog Buka, pilih dan buka database di mana Anda ingin membuat tabel baru.
-
Di tab Data Eksternal, dalam grup Impor & Tautkan, klik salah satu sumber data yang tersedia.
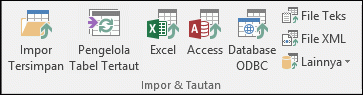
- Ikuti petunjuk dalam kotak dialog yang muncul di setiap langkah. Access membuat tabel baru dan menampilkannya dalam Panel Navigasi.
Menggunakan situs SharePoint untuk membuat tabel.
Tabel dapat dibuat dalam database yang diimpor dari atau ditautkan ke daftar SharePoint. Anda juga dapat membuat daftar SharePoint baru menggunakan templat yang sudah ditentukan sebelumnya. Templat yang sudah ditentukan sebelumnya dalam Access menyertakan Kontak, Tugas, Masalah, dan Acara.- Klik File > Buka.
- Dalam kotak dialog Buka, pilih database tempat Anda akan membuat tabel baru, kemudian klik Buka.
- Pada tab Buat, di grup Tabel,klik Daftar SharePoint.
-
Lakukan salah satu hal berikut ini:
Membuat daftar SharePoint yang didasarkan pada templat
- Klik baik Kontak, Tugas, Masalah, maupun Acara.
- Dalam kotak dialog Buat Daftar Baru, ketik URL untuk situs SharePoint tempat Anda ingin membuat daftar.
- Masukkan nama dan deskripsi untuk daftar baru di kotak Tentukan nama untuk daftar baru dan Deskripsi.
- Untuk membuka tabel yang ditautkan setelah dibuat, pilih kotak centang Buka daftar bila sudah selesai (dipilih secara default).
- Klik Kustom.
- Dalam kotak dialog Buat Daftar Baru, ketik URL untuk situs SharePoint tempat Anda ingin membuat daftar.
- Masukkan nama dan deskripsi untuk daftar baru di kotak Tentukan nama untuk daftar baru dan Deskripsi.
- Untuk membuka tabel yang ditautkan setelah dibuat, pilih kotak centang Buka daftar bila sudah selesai (dipilih secara default).
- Klik Daftar SharePoint yang Ada.
- Dalam kotak dialog Dapatkan Data Eksternal, ketik URL untuk situs SharePoint yang berisi data yang ingin Anda impor.
- Klik Impor data sumber ke tabel yang baru di database saat ini, lalu klik Berikutnya.
- Pilih kotak centang di samping setiap daftar SharePoint yang ingin Anda impor.
- Klik Daftar SharePoint yang Ada.
- Dalam kotak dialog Dapatkan Data Eksternal - Situs SharePoint, ketik URL untuk situs SharePoint yang berisi daftar yang ingin Anda tautkan.
- Klik Tautkan ke sumber data dengan membuat tabel yang dikaitkan, lalu klik Berikutnya.
- Pilih kotak centang di samping setiap daftar SharePoint yang ingin Anda tautkan.
Menggunakan layanan web untuk membuat tabel
Anda bisa membuat tabel dalam database Anda yang menyambungkan data di situs web yang menyediakan antarmuka layanan web. Tabel layanan web bersifat baca saja.- Pada tab Data Eksternal, di grup Impor & Tautkan, klik Lainnya lalu klik Layanan Data.
- Jika sambungan yang Anda inginkan telah terinstal, lewati ke langkah 5. Jika tidak, lanjutkan dengan langkah berikutnya.
- Klik Instal koneksi baru.
- Pilih file sambungan yang ingin Anda gunakan, lalu klik OK.
- Dalam kotak Buat Link ke Data Layanan Web, perluas sambungan yang ingin Anda gunakan.
- Pilih tabel yang ingin Anda tautkan. Access menampilkan bidang di sisi kanan kotak dialog.
- Secara opsional, ketik nama untuk tabel yang ditautkan dalam kotak Tentukan nama link. Access akan menggunakan nama ini untuk tabel yang ditautkan di Panel Navigasi.
- Klik OK. Access membuat tabel yang ditautkan.
Mengatur properti tabel
Selain mengatur properti bidang, Anda juga dapat mengatur properti yang diterapkan ke seluruh tabel atau ke seluruh catatan.
- Pilih tabel yang propertinya ingin Anda atur.
- Pada tab Beranda, di grup Tampilan, klik Tampilkan, lalu klik Tampilan Desain.
-
Pada tab Desain, dalam grup Perlihatkan/Sembunyikan, klik Lembar Properti.
 Lembar properti tabel diperlihatkan.
Lembar properti tabel diperlihatkan.
- Pada lembar properti, klik tab Umum.
-
Klik kotak di sebelah kiri properti yang ingin diatur, lalu masukkan pengaturan untuk properti.Jangan lupa tekan CTRL+S untuk menyimpan perubahan Anda.
Gunakan properti tabel ini Untuk Menampilkan Tampilan Pada Situs SharePoint Tentukan apakah tampilan yang didasarkan pada tabel dapat ditampilkan pada situs SharePoint.
Catatan: Dampak pengaturan ini bergantung pada pengaturan properti database Menampilkan Semua Tampilan Pada Situs SharePoint.Perluasan Sublembar Data Memperluas semua sublembar data ketika Anda membuka tabel. Tinggi Sublembar Data Lakukan salah satu hal berikut ini:
- Jika Anda ingin memperluas jendela lembarsubdata agar menampilkan seluruh baris, atur properti pada 0”.
- Jika Anda ingin mengontrol tinggi sublembar data, masukkan tinggi yang diinginkan dalam satuan inci.
Orientasi Mengatur orientasi tampilan, bergantung pada apakah bahasa Anda dibaca kiri ke kanan, atau kanan ke kiri. Deskripsi Menyediakan deskripsi tabel. Deskripsi ini akan muncul dalam tip alat untuk tabel. Tampilan Default Mengatur Lembar Data, PivotTable, atau PivotChart sebagai tampilan default ketika Anda membuka tabel. Opsi PivotTable dan PivotChart dihapus dari Access dimulai di Access 2013. Aturan Validasi Masukkan ekspresi yang harus benar setiap kali Anda menambah atau mengubah rekaman. Teks Validasi Masukkan pesan yang ditampilkan ketika rekaman melanggar ekspresi dalam properti Aturan Validasi. Filter Menentukan kriteria untuk menampilkan baris yang cocok saja di dalam tampilan Lembar Data. Urutkan Menurut Pilih satu bidang atau lebih untuk menentukan urutan sortir baris default dalam tampilan Lembar Data. Nama Sublembar Data Menentukan apakah sublembar data harus muncul dalam tampilan Lembar Data, dan jika ya, tabel atau kueri mana yang harus memasok baris dalam sublembar data. Tautkan Bidang Anak Membuat daftar bidang dalam tabel atau kueri yang digunakan untuk sublembar data yang cocok dengan properti Tautkan Bidang Master, yang ditentukan untuk tabel. Tautkan Bidang Master Membuat daftar bidang dalam tabel yang cocok dengan properti Tautkan Bidang Anak, yang ditentukan untuk tabel. Filter Saat Dimuat Secara otomatis menerapkan kriteria filter dalam properti Filter (dengan mengatur ke Ya) ketika tabel dibuka dalam tampilan Lembar Data. Urutkan Menurut Saat Dimuat Secara otomatis menerapkan kriteria urutkan dalam properti Urutkan Menurut (dengan mengatur ke Ya) ketika tabel dibuka dalam tampilan Lembar Data. Tips Untuk memberikan lebih banyak ruang guna memasukkan atau mengedit pengaturan dalam kotak properti, tekan SHIFT+F2 untuk menampilkan kotak Perbesar. Jika Anda akan menetapkan properti Aturan Validasi ke suatu ekspresi dan memerlukan bantuan untuk menyusunnya, klik di samping kotak properti ValidationRule untuk menampilkan Penyusun Ekspresi.
di samping kotak properti ValidationRule untuk menampilkan Penyusun Ekspresi.


Komentar
Posting Komentar